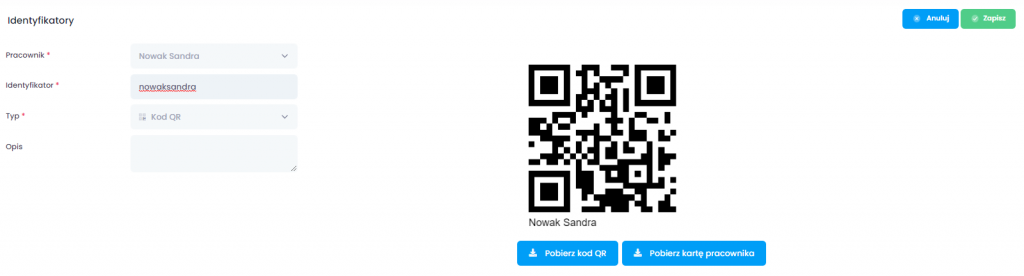Na Twoim koncie firmowym pojawili się już pracownicy, określiłeś ich harmonogramy, co teraz?
Czas na wybranie sposobu rejestracji ich zdarzeń, abyś mógł rozpocząć korzystanie z naszego oprogramowania.
To od wybranego przez Ciebie pakietu zależy, które formy rejestracji będą dostępne dla Twojej firmy.
W RCPonline mamy kilka typów dostępnych identyfikatorów a każdy pracownik może korzystać z dowolnej formy rejestracji naprzemiennie.
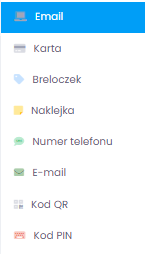
Który najlepszy?
Nie ma jednej odpowiedzi na to pytanie.
Każda firma to indywidualna organizacja, w której pracownicy mają różne upodobania.
Poniżej krótki opis każdego z identyfikatorów.
E-mail / panel WWW:
Pracownik rejestruje godziny pracy z poziomu panelu www, używając przycisków zdarzeń.
Widzimy je pod zegarem z lewej strony.
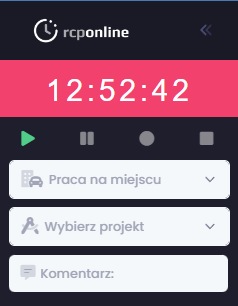
Ten identyfikator zapisuje się automatycznie podczas tworzenia konta pracownika lub poprzez dodanie go samodzielnie.
Karta NFC:
Specjalna karta zbliżeniowa do rejestracji poprzez czytnik.
Osoba podchodzi do urządzenia i przykłada kartę w miejscu gdzie znajduje się czujnik NFC.
Zazwyczaj jest to tył sprzętu, w przypadku terminali zbliżeniowych przód.
RCPonline pracuje w zgodności z kartami o częstotliwości 13,56 mhz.
Breloczek: Alternatywa dla kart. Zawieszka z identyfikatorem NFC. Działa jak karty NFC, wystarczy zbliżyć brelok do czujnika aby zarejestrować zdarzenia.
Naklejka: Posiadamy w ofercie kody QR w formie naklejek. Dedykowane dla czytników QR z fotorejestracją. W celu rejestracji zdarzeń naklejkę zbliżamy do przedniej kamery urządzenia.
Numer Telefonu: Rejestracja odbywa się przez wysyłanie w wiadomości SMS, specjalnych komend na określony numer telefonu.
E – mail: Rejestracja odbywa się przez wysyłanie w wiadomości e-mail, specjalnych komend na określoną skrzynkę pocztową.
Kod QR: Wygenerowany w panelu kod, służy do rejestracji zdarzeń przez czytniki QR. Rejestracja zdarzeń odbywa się przez pokazanie kodu do przedniej kamery urządzenia. Po utworzeniu takiego identyfikatora pracownik może przechowywać go w formie zdjęcia na smartfonie, papierowego wydruku, specjalnie przygotowanej karty pracownika.
Kod PIN: Służy do rejestracji zdarzeń na czytnikach, wpisywany na urządzeniu. Aby korzystać z rejestracji PINem w ustawieniach czytnika należy włączyć taką możliwość.
Jak przypisuje się identyfikatory?
- W menu „Pracownicy”, przejdź do zakładki „Identyfikatory” i kliknij przycisk „Przypisz identyfikator”.
Jak widzisz nie ma ograniczeń w ilości identyfikatorów jakie możesz dodać do jednej osoby.
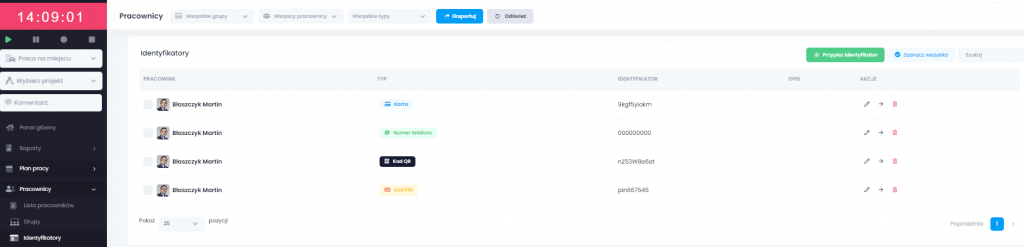
- Z listy pracowników wybierz tego, któremu chcesz dodać formę rejestracji.
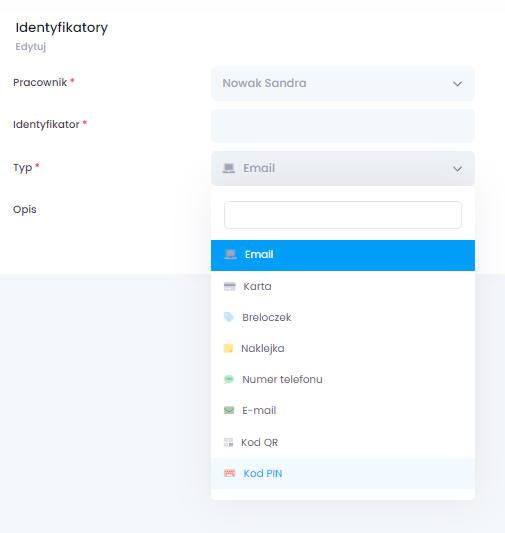
Pole „Identyfikator” uzupełniamy w zależności od wybranego typu identyfikatora.
Poniżej sposoby przypisywania poszczególnych identyfikatorów:
🖥️E-mail:
Ten identyfikator zapisuje się automatycznie, kiedy tworzymy profil osoby zatrudnionej.
Uzupełniamy wtedy obowiązkowo dane takie jak imię i nazwisko oraz e-mail.
To właśnie ten adres służy do logowania na panel www oraz do rejestracji zdarzeń.
Jeśli w zakładce „Dane osobowe” podałeś prawidłowy adres skrzynki pocztowej pracownika, otrzyma on wiadomość z linkiem i hasłem do logowania.
Przykład:
imieinazwiskopracownika@twojafirma.pl
Pracownik, po pierwszym logowaniu może zmienić hasło na wybrane przez siebie.
Adres e-mail nie może zawierać dużych liter, spacji, polskich znaków.
Dodanie nowego e-maila do listy identyfikatorów to uzupełnienie pola „identyfikator” adresem skrzynki osoby zatrudnionej.
💳 Karta / 🏷️ Brelok:
Identyfikator to numer, jaki pokazuje się na ekranie czytnika, kiedy przyłożymy do jego tyłu kartę / brelok.
Ten numer możemy przepisać bezpośrednio z wyświetlacza lub przesłać go na panel www.
W raporcie zdarzeń pokaże się informacja o „Nieprzypisanej karcie” z ciągiem znaków w komentarzu.

Po skopiowaniu numeru wystarczy dodać go w polu „identyfikator” i zapisać.
🈚 Naklejka:
Dodanie naklejki do profilu pracownika odbywa się w analogiczny sposób jak w przypadku kart / breloków. Różnica to miejsce skanowania. Kod QR pokazujemy do przedniej kamerki.
Możemy również przepisać go z samej naklejki.
📱SMS / 📧 E-mail:
W polu identyfikator wpisz numer telefonu / adres e-mail, z którego pracownik będzie wysyłał wiadomości.
Konieczne jest aby numer pracownika został zapisany w formacie 9 cyfr, zapisanych bez spacji.
Przykład: 731220088
SMS należy wysyłać na numer: (+48) 795 737 082
E-maile należy wysyłać na adres: rejestracja@rcponline.pl
🔲 KOD QR
Istnieją dwa sposoby na utworzenie pracownikowi jego indywidualnego kodu QR
Pierwszy sposób:
Możesz utworzyć taki identyfikator automatycznie przy tworzeniu profilu swojego pracownika.
W zakładce „zezwolenie na rejestrację” zaznacz „wygeneruj kod QR dla pracownika”.
Po zapisaniu profilu ten identyfikator pokaże się w zakładce z identyfikatorami pracowników.
Jeśli dodatkowo klikniesz zaznaczenie przy „wyślij e-mail z kartą pracownika” na jego skrzynkę trafi gotowy do użycia kod QR.

Drugi sposób:
Uzupełnij pole „Identyfikator” dowolną kombinacją cyfr i liter a system wygeneruje gotowy do pobrania kod. Możesz zapisać go jako plik pdf lub utworzyć z niego kartę pracownika.
Identyfikatorem może być również imię i nazwisko.
Identyfikator nie może zawierać spacji, polskich znaków i znaków specjalnych.