Wiesz już, jakie trzy typy harmonogramów posiadamy. Ustawienia w nich zależą od zasad, jakie panują
u Ciebie w firmie. Szczegółowy opis funkcji w harmonogramach znajdziesz w osobnym artykule.
W tym dowiesz się, jak przypisać utworzony harmonogram konkretnemu pracownikowi i grupie.
Tak może wyglądać przykładowa lista stworzonych przez Ciebie harmonogramów.
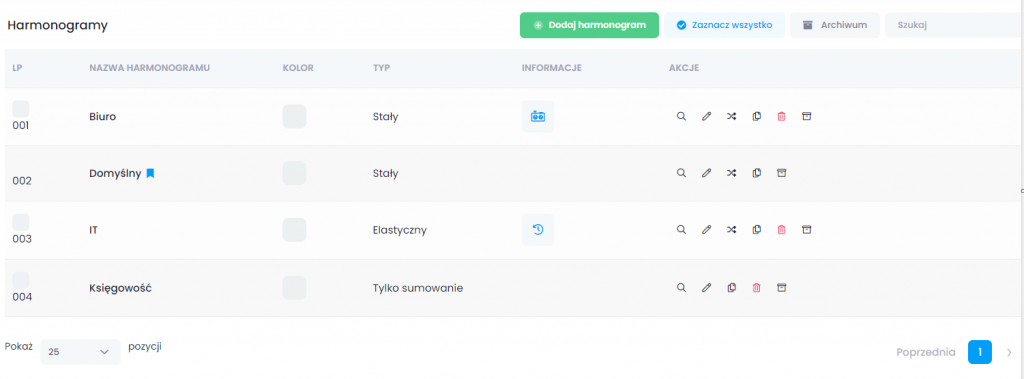
Określone w nich przez Ciebie ustawienia stanowią fundament, który pomoże Ci odpowiednio rozliczać czas pracy.
Przypisywanie harmonogramu pracownikowi.
Podczas tworzenia profilu pracownika system automatycznie przypisuje osobie harmonogram domyślny.
To jedyny harmonogram, którego nie usuniemy z profilu naszej firmy.
Możemy go oczywiście według własnych potrzeb odpowiednio skonfigurować.
Jak zmienić pracownikowi harmonogram na taki, który stworzyliśmy specjalnie dla niego?
Postępuj zgodnie z tymi instrukcjami:
1. Wejdź w menu Pracownicy – Lista pracowników – Przy nazwisku każdego pracownika, w kolumnie „harmonogram” jest menu, które należy rozwinąć.
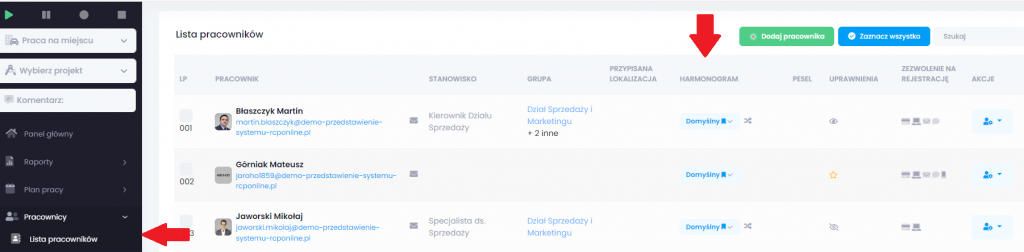
2. Jak widzisz harmonogram możesz podejrzeć, edytować albo przypisać pracownikowi całkiem nowy.
Wybierz „przypisz harmonogram”.
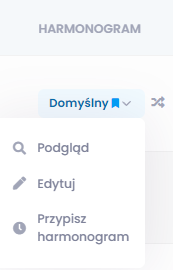
3. Zostaniesz przeniesiony do strony, która służy do wprowadzania zmian związanych z grafikiem.
Z tego poziomu widzimy: dane pracownika, rodzaj haromonogramu do wyboru z menu, menu z nazwami utworzonych harmonogramów, oraz pole „zastosuj dla wybranego okresu”.
O zmianach okresu obowiązywania harmonogramu przeczytasz tutaj.

4. Teraz pozostają już tylko dwa ostatnie wybory z menu:

– Rodzaj: tutaj wybierz „z listy harmonogramów”
– Nazwa harmonogramu: wybierz odpowiednią z listy.
Dla przykładu p. Błaszczyk: zmieniamy harmonogram z „Domyślnego” na „Biuro”.
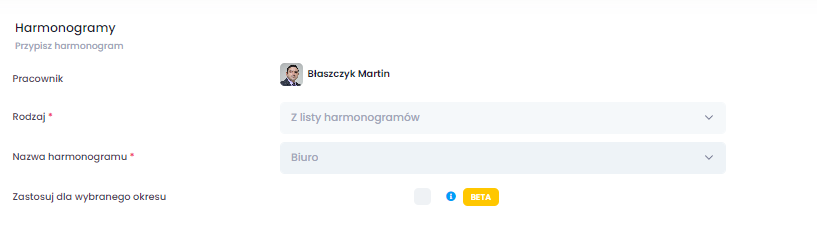
5. Zapisz swoje ustawienia. Zmiany są od razu widoczne w kolumnie harmonogram.

6. Grafik tworzy się automatycznie z parametrami godzinowymi jakie ustaliłeś w harmonogramie.
Sprawdź: Plan Pracy – Grafik – Wybrana osoba.
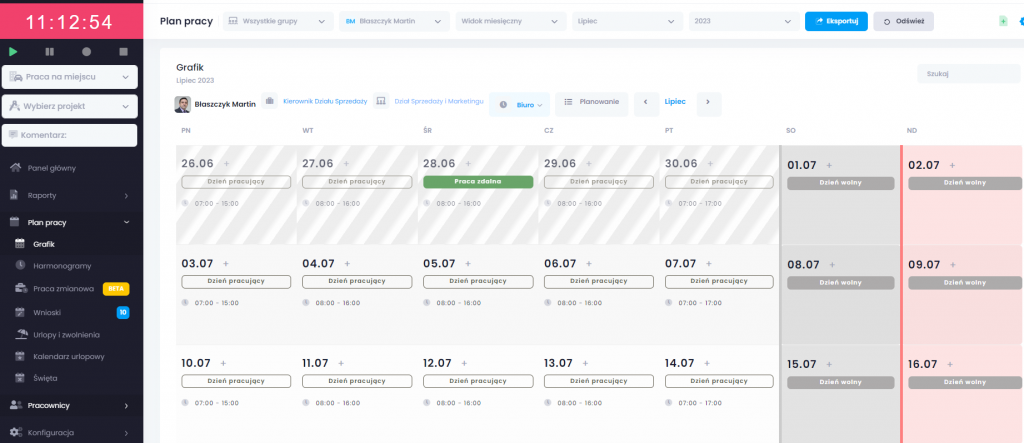
Możliwości jakie daje nam zakładka „Grafik”, co to jest planowanie, jak zmieniają się widoki i jakie funkcje oferuje grafik przeczytasz tutaj.
Przypisywanie harmonogramu grupie.
Tworząc grupy w swoim przedsiębiorstwie możesz kierować się różnymi czynnikami. Jednym z nich może być wspólny czas pracy oraz zbiór zasad związanych z rozliczaniem tych godzin – harmonogram! Przypisanie go wcześniej utworzonej grupie nie sprawi Ci problemu.
Przed Tobą 3 kroki:
- Przejdź do zakładki „Grupy” i w kolumnie akcji wybierz ikonkę długopisu.
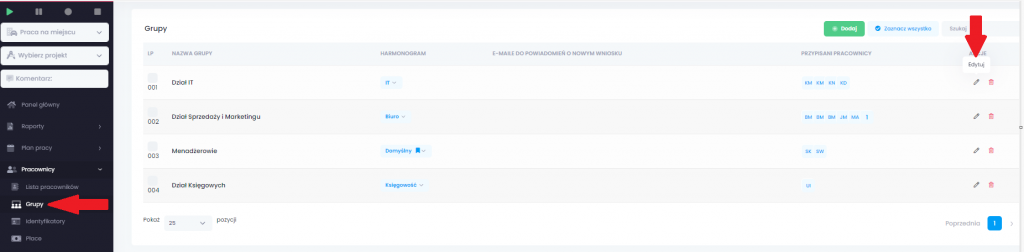
- Na karcie edycji grupy, poza wybraniem harmonogramu z listy już utworzonych, możesz również uzupełnić pole z e-mailami do powiadomień oraz określić grupie indywidualne ustawienia wyświetlania.
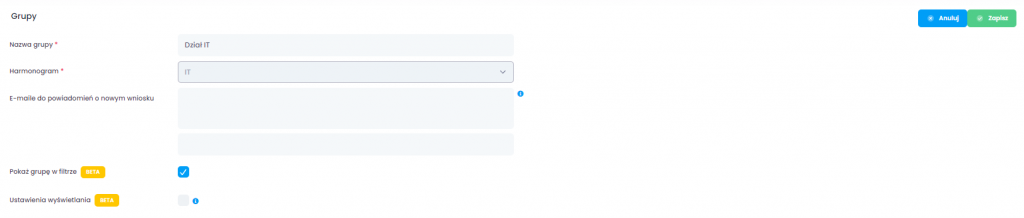
- Swój wybór zapisz używając do tego zielonego przycisku z prawej strony.
Zapisane zmiany są od razu widoczne.
❗Aby pracowników w grupie obowiązywał jej harmonogram należy podczas przypisywania pojedynczej osobie planu pracy wybrać przy takim pracowniku „przypisany do grupy” zamiast „domyślny” lub „z listy harmonogramów”

❗Harmonogram możesz przypisać grupie już podczas jej tworzenia.
Po wejściu w zakładkę „Grupy” i wybraniu „dodaj” pojawi się dokładnie takie samo okno jak przy edycji grup.
Więcej o harmonogramach znajdziesz w tym artykule.