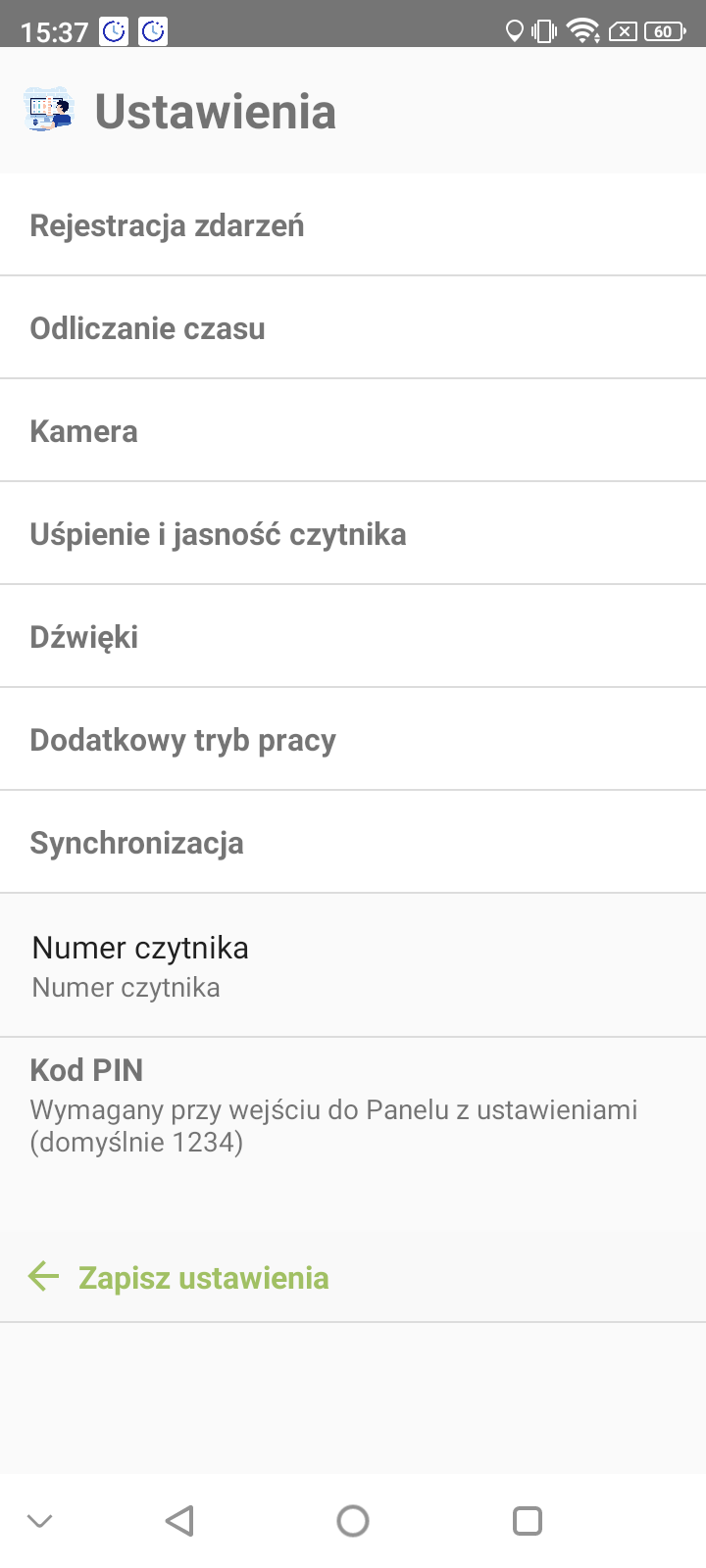Spis treści:
Omówienie aplikacji
Aplikacja Czytnik RCP służy do rejestracji zdarzeń twoich pracowników. Pozwala ona na zapisywanie czasu, rodzaju zdarzenia, zdjęcia oraz lokalizacji, podczas odbicia identyfikatorem. Dzięki czemu w łatwy sposób zidentyfikujesz swoich pracowników oraz sprawdzisz ich punktualność.
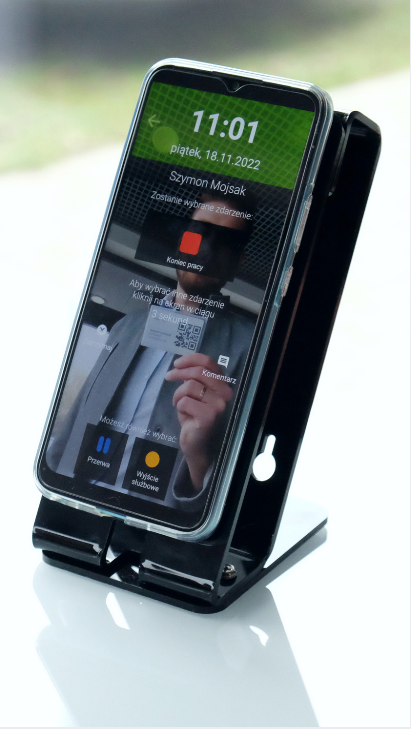
Na ekranie głównym aplikacji widzimy aktualną datę oraz godzinę, a także przyciski takie jak:
- Doświetlenie (tylko w przypadku trybu QR)
- Pomoc – instrukcja do odbicia zdarzenia
- Odświeżenie aplikacji
- Ustawienia
Jeżeli nasza aplikacja działa w trybie QR, a także w ustawieniach aplikacji mamy włączony podgląd obrazu z kamery to wtedy na ekranie głównym widzimy aktualny obraz.
Odbijanie zdarzeń
W aplikacji istnieją dwa tryby pracy – QR oraz NFC.
W pierwszym z nich odbijamy się za pomocą wcześniej wygenerowanych kodów QR, które mogą być wydrukowane, lub nalepione na kartę. Tak przygotowany kod trzymamy w odległości około 20 – 50cm od aparatu urządzenia w celu odczytania.
Przy drugim rodzaju pracy czytnika przykładamy kartę NFC od przodu w wyznaczonym miejscu w przypadku terminali, lub z tyłu w środkowo górnej części w przypadku zwykłych smartfonów.
Dodatkowo istnieje możliwość rejestracji przy pomocy kodu PIN, który jest dostępny na ekranie głównym w obu trybach działania po włączeniu jej w ustawieniach.
Rejestracja zdjęć pracowników odbywa się tylko, gdy czytnik pracuje w trybie QR, po pokazaniu karty, lub po wpisaniu kodu PIN.
Gdy już wykonamy akcję rejestracji naszym oczom ukaże się aktualnie rejestrowane zdarzenie. Na pierwszym ekranie mamy możliwość anulowania, wybrania projektu, szybszego wybrania zdarzenia (przed upływem czasu od automatycznej rejestracji), zatrzymania, ikonę do dodania komentarza oraz na dole dodatkowe opcje wyboru zdarzenia, jeżeli są dostępne.
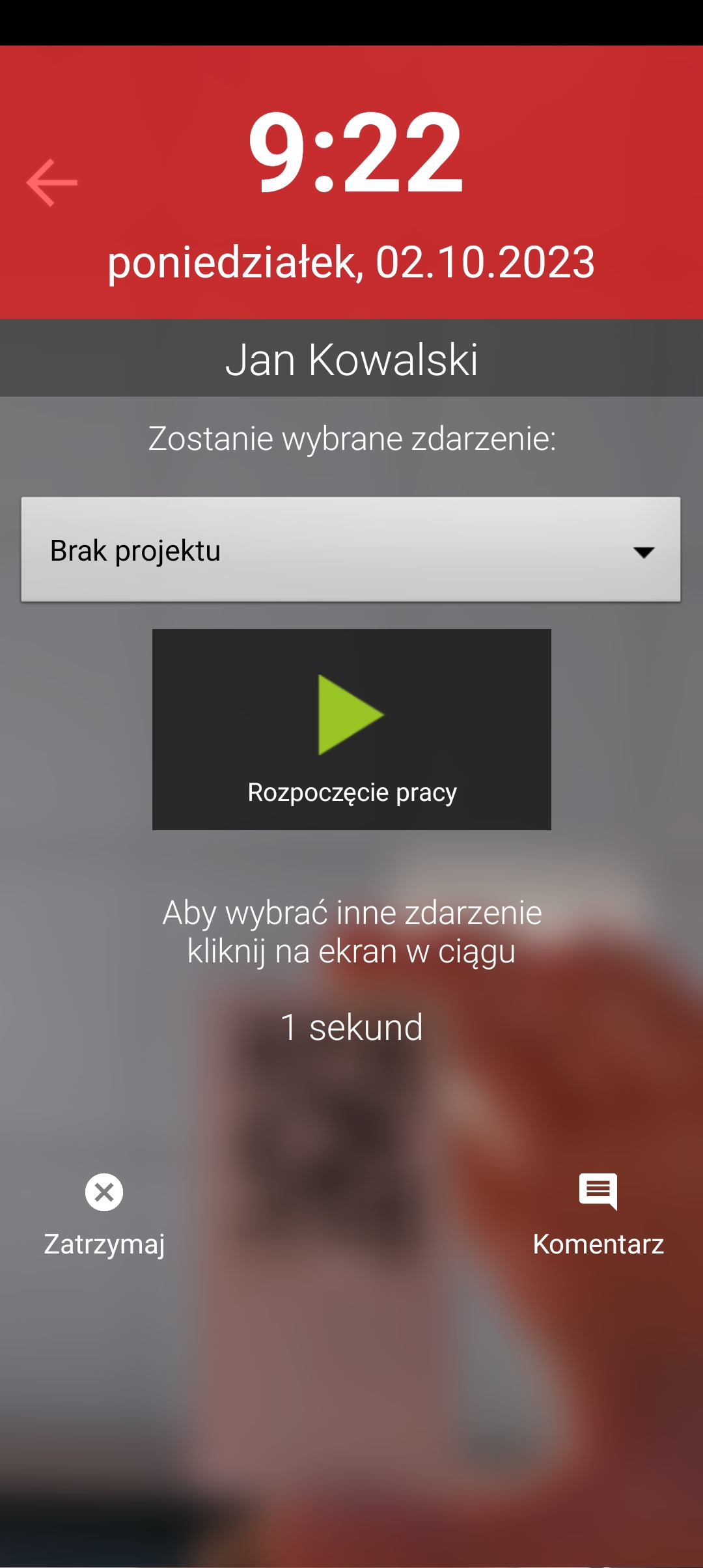
Na drugim widoku widnieje przycisk anulowania, lista projektów, lista zdarzeń, komentarz do dodania oraz nasze ostatnie zdarzenia. Aby przejść na ekran nr2 w celu wyboru innego zdarzenia, lub sprawdzenia ostatnich zdarzeń należy dotknąć ekran w wolnym miejscu będąc w widoku nr1. Natomiast w drugą stronę wybierając zdarzenie z listy.
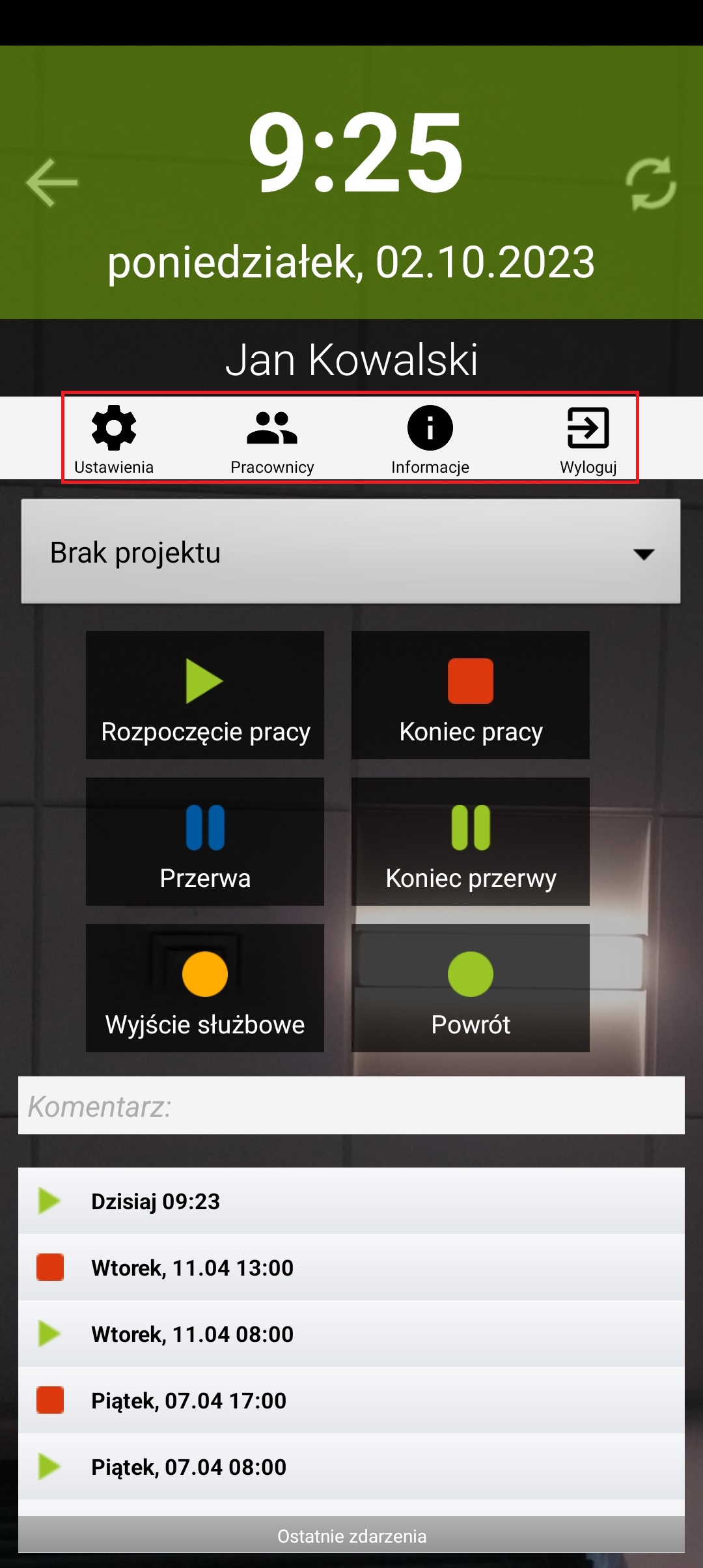
Dodatkowy widok dla menedżerów z uprawnieniami administratora oraz administratorów został zaznaczony na czerwono, o którym niżej.
Ustawienia
Aplikację RCPonline – Czytnik RCP można w pełni edytować pod kątem ustawień, które ułatwią rejestrowanie zdarzeń na urządzeniu. Jest to możliwe bezpośrednio z ustawień na urządzeniu lub za pomocą panelu.
Wejście do ustawień
Aby przejść do edycji ustawień należy kliknąć ikonę ustawień w prawym dolnym rogu ekranu.
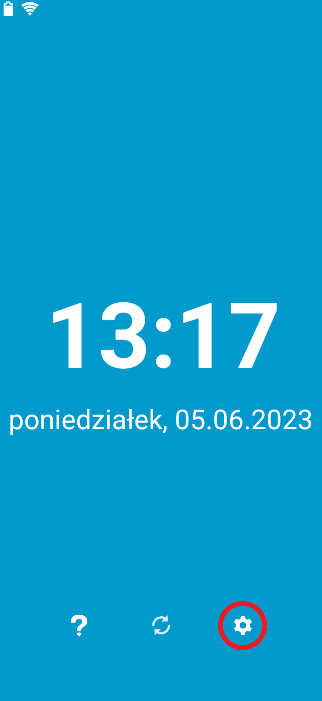
Następnie wpisać pin (1234, który jest domyślny lub wcześniej przez państwa ustawiony) i przejść dalej.
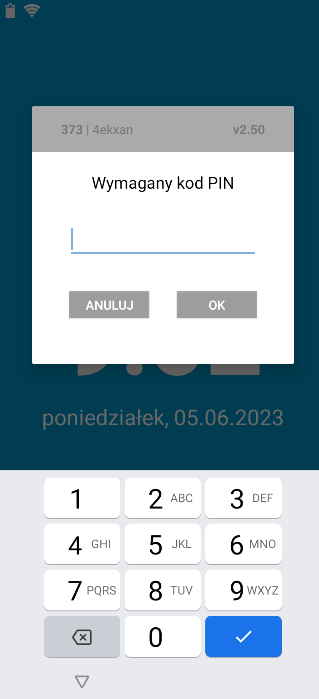
Na tym ekranie możesz wybrać:
- Ustawienia czytnika – zakładka do zmiany ustawień aplikacji
- Pracownicy – lista wszystkich identyfikatorów pracowników
- Ustawienia systemu – przejście do ustawień systemu android
- Wyloguj – wylogowanie z aplikacji
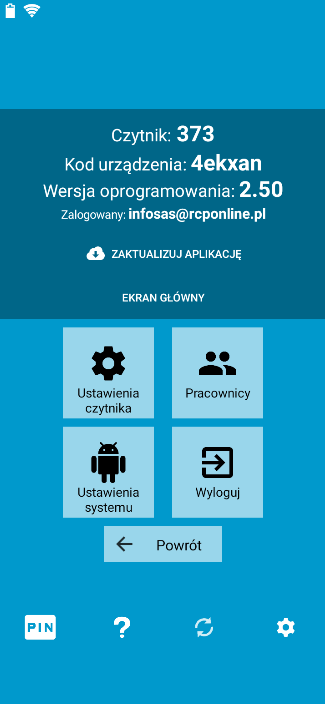
Dodatkowa opcja dla menedżerów.
Istnieje również dodatkowa opcja wejścia do ustawień, która jest zarezerwowana tylko dla administratorów oraz menedżerów z uprawnieniami administratora posiadających przypisany kod QR lub kartę NFC.
Jeżeli przyłożymy naszą kartę do czytnika i w momencie gdy mamy czas na zmianę rodzaju zdarzenia klikniemy na ekran poza dostępne przyciski pojawi nam się dodatkowa opcja z wyborem zakładki do której chcemy się udać.
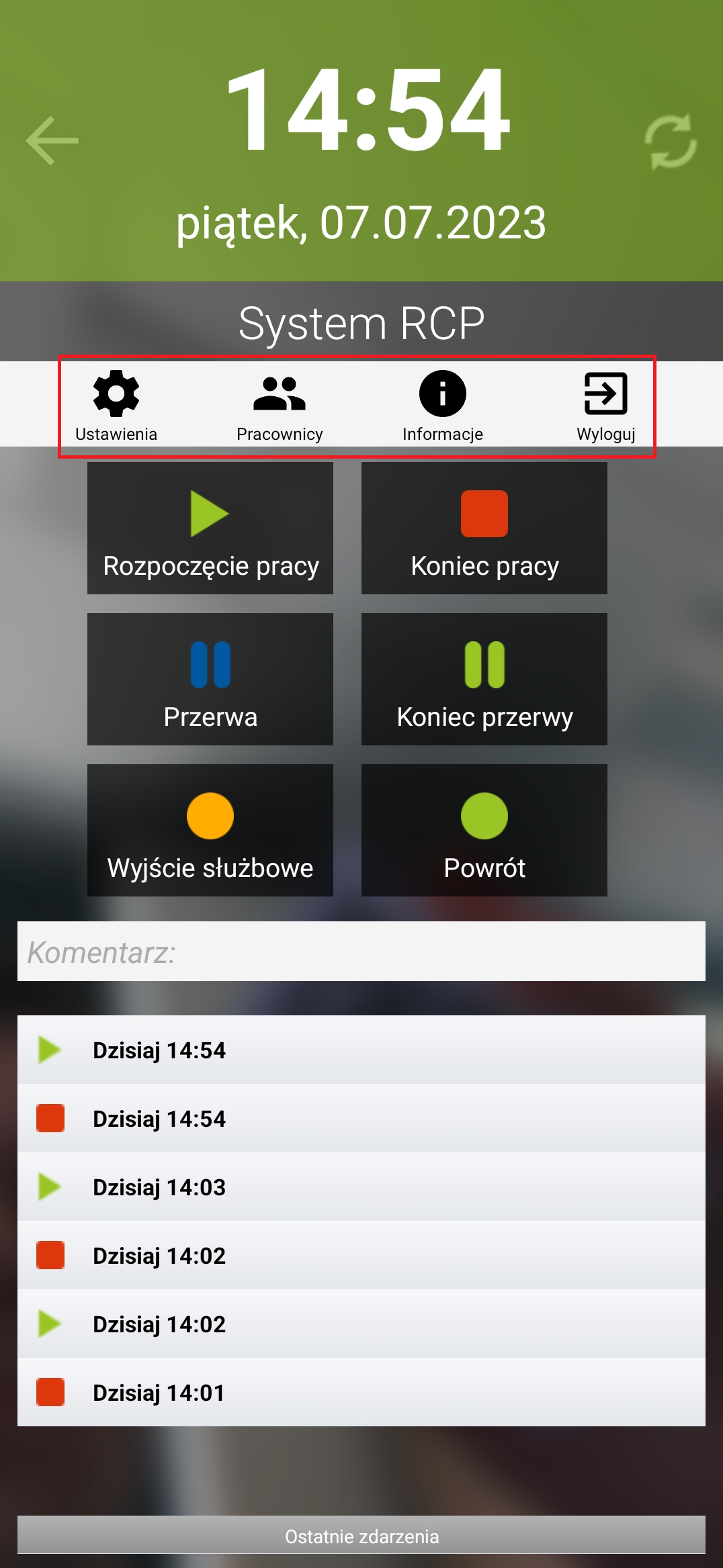
Modyfikacja ustawień z poziomu panelu
Edycja ustawień jest możliwa przechodząc do zakładki Konfiguracja -> Czytnik oraz wybierając przycisk ołówka w kolumnie akcje. Z tego poziomu możemy zmienić dokładnie te same ustawienia co z poziomu urządzenia.

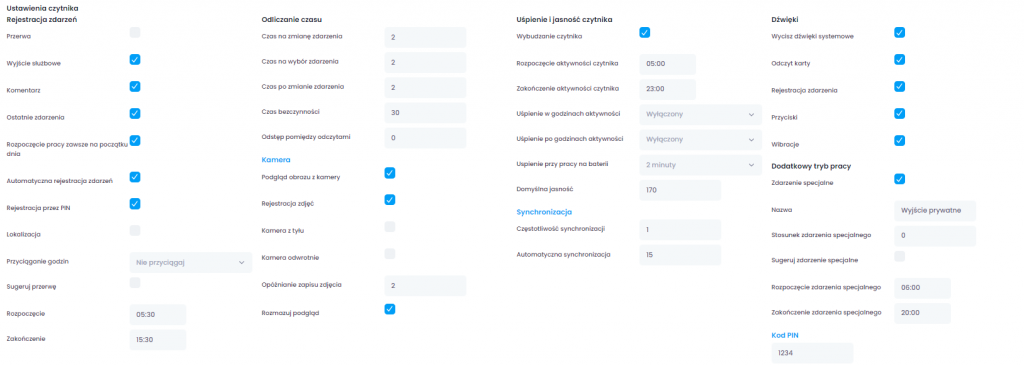
Dostępne ustawienia
Teraz możesz przejść do ustawień czytnika. W nich dostępne są konfiguracje z podziałem na opcje tematyczne takie jak:
- Rejestracja zdarzeń
- Odliczanie czasu
- Kamera
- Uśpienie i jasność czytnika
- Dźwięki
- Dodatkowy tryb pracy
- Synchronizacja
Oraz dodatkowo zmiana numeru czytnika i kodu PIN
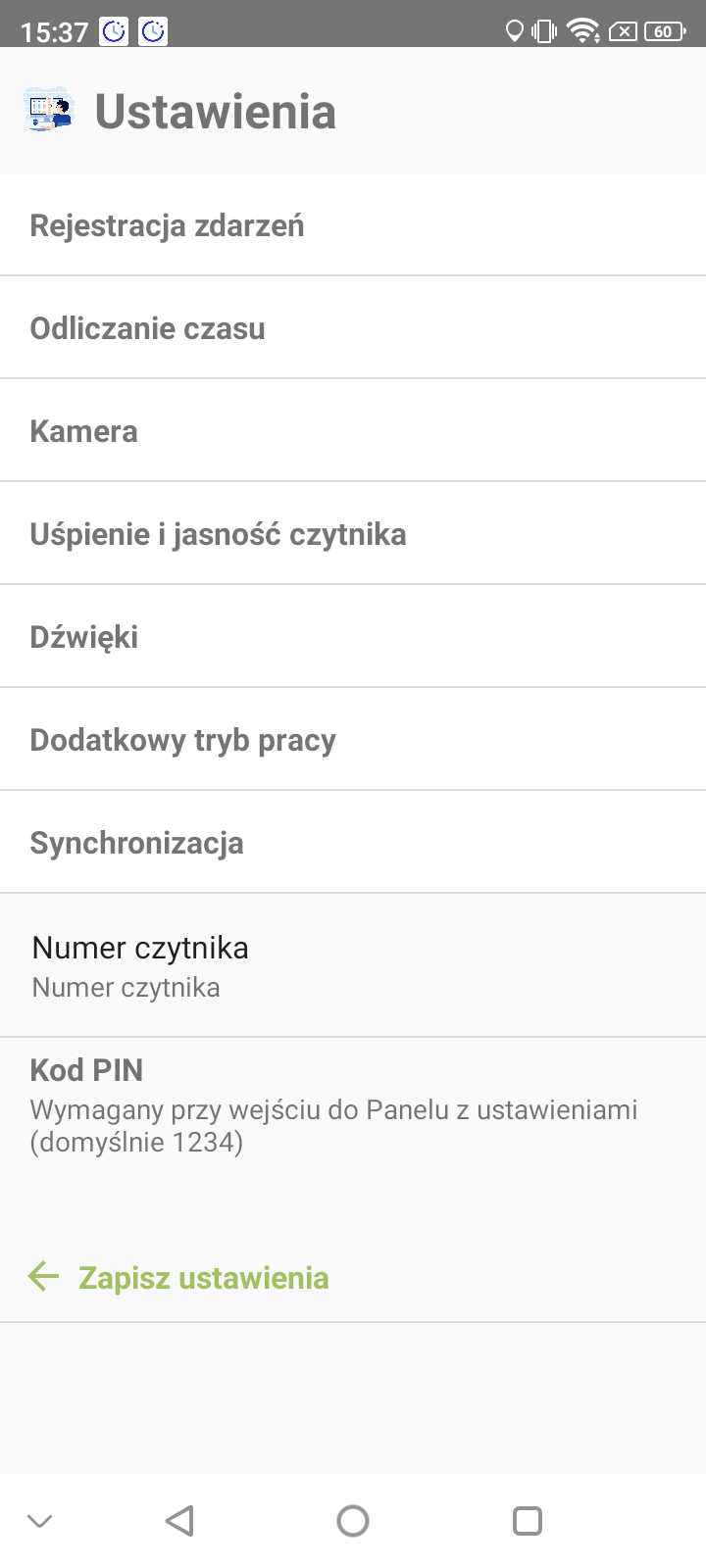
Rejestracja zdarzeń
W tej kategorii ustawień znajdziemy między innymi możliwość wyłączenia rodzaju zdarzeń – czyli przerwy oraz wyjścia służbowego. Możemy włączyć rejestracje przez kod PIN nadany wcześniej pracownikom w naszym panelu. Dostępna jest opcja, która pozwala nam w większym zakresie zautomatyzować zdarzenia. Znajdzie się tu również ustawienie sugerowanych godzin przerwy.
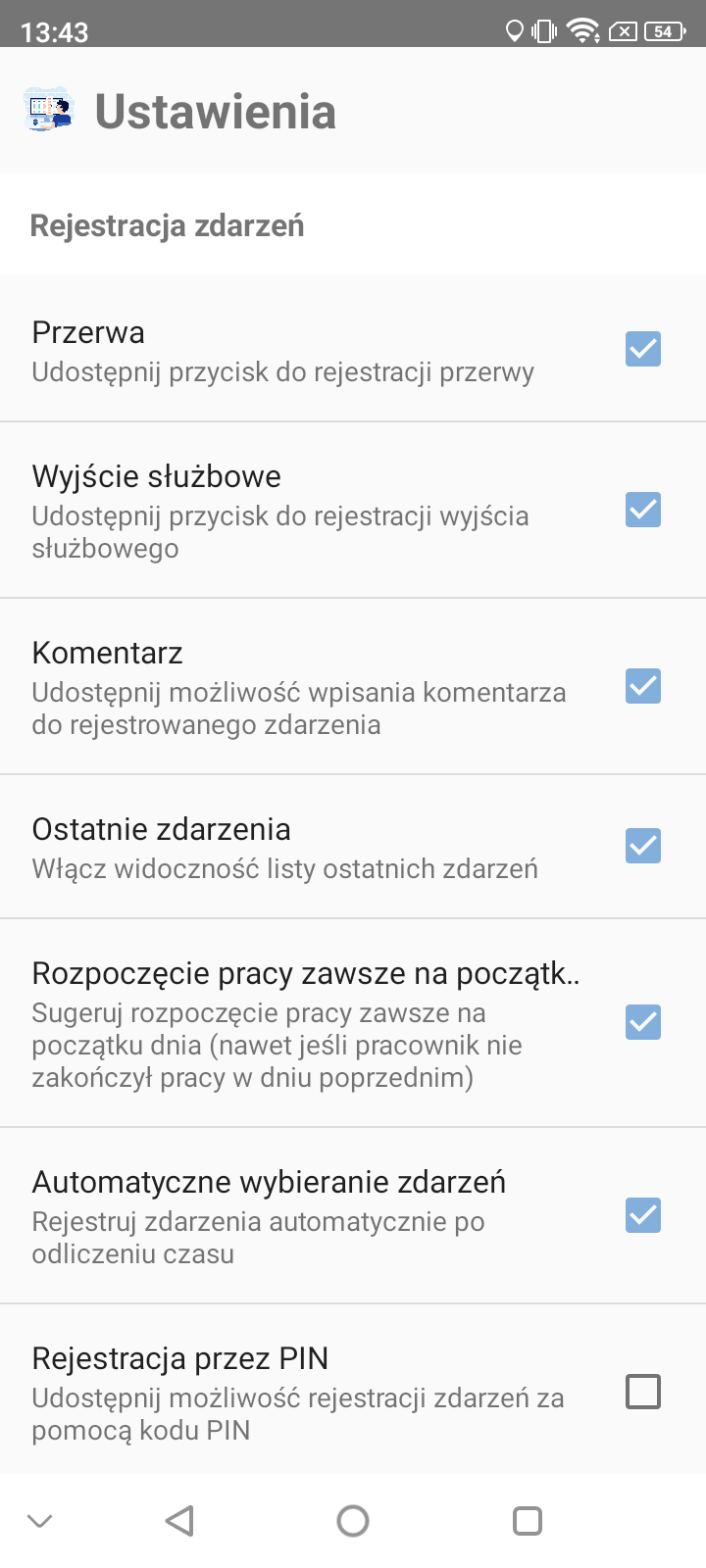
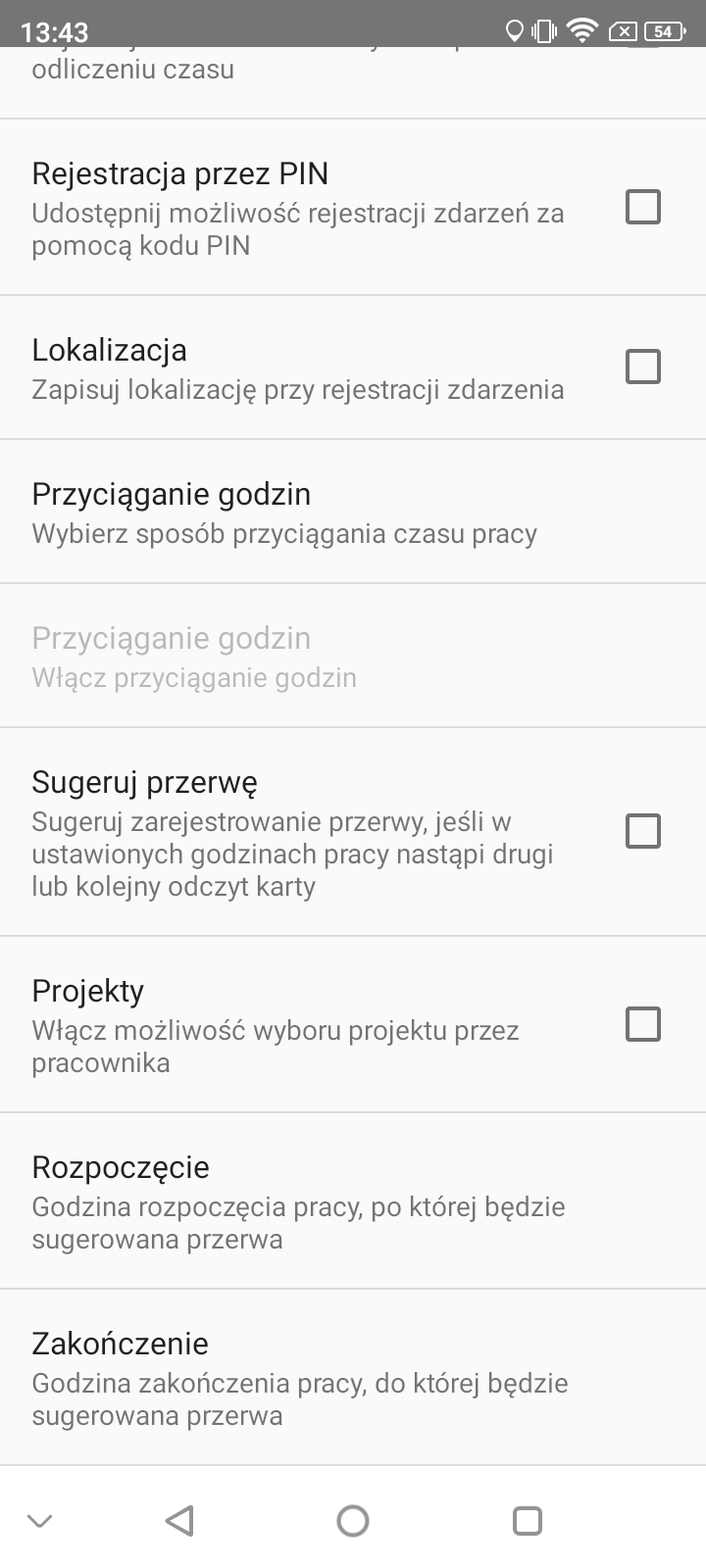
- Przerwa – udostępnia możliwość rejestrowania przerwy pracownikom
- Wyjście służbowe – pozwala na rejestrowanie wyjść służbowych
- Komentarz – zezwala na dodawanie komentarzy do zdarzeń
- Ostatnie zdarzenia – włącza widoczność widoku ostatnich zdarzeń w tym widoku
- Rozpoczęcie pracy zawsze na początku dnia – pierwsze odbicie dnia zawsze będzie sugerowało rozpoczęcie pracy, nawet gdy pracownik nie zakończył pracy w dniu poprzednim
- Automatyczne wybieranie zdarzeń – automatyczne sugerowanie zdarzeń na podstawie ostatnich w systemie np. gdy ostatnim była przerwa to sugerowanym zdarzeniem będzie koniec przerwy.
- Rejestracja przez PIN – wprowadza możliwość rejestracji poprzez kod PIN przypisany do pracownika. Przycisk do wpisania kodu pojawi się w lewym dolnym rogu ekranu.
- Lokalizacja – odczytuje lokalizację urządzenia oraz przesyła przy każdym zdarzeniu na panel
- Przyciąganie godzin – funkcja pozwala na przyciąganie czasu odbicia do wybranej przez nas wartości i sposobu przyciągnięcia. Sugerujemy jednak korzystanie z zaokrąglania czasu pracy wykonywanego poprzez nasz panel. Więcej dowiesz się tutaj.
- Sugeruj przerwę – włącza sugerowanie przerwy pracownikowi w wybranych godzinach, które wybierzemy poniżej
- Projekty – pozwala na wybór projektów przez pracowników
- Rozpoczęcie – ustawiamy początkową godzinę od której będzie sugerowana przerwa
- Zakończenie – ustawiamy końcową godzinę do której będzie sugerowana przerwa
Odliczenie czasu
Ustawienie w tej sekcji skupiają się nad czasem, który będzie miał pracownik na wykonywanie czynności za pomocą czytnika.
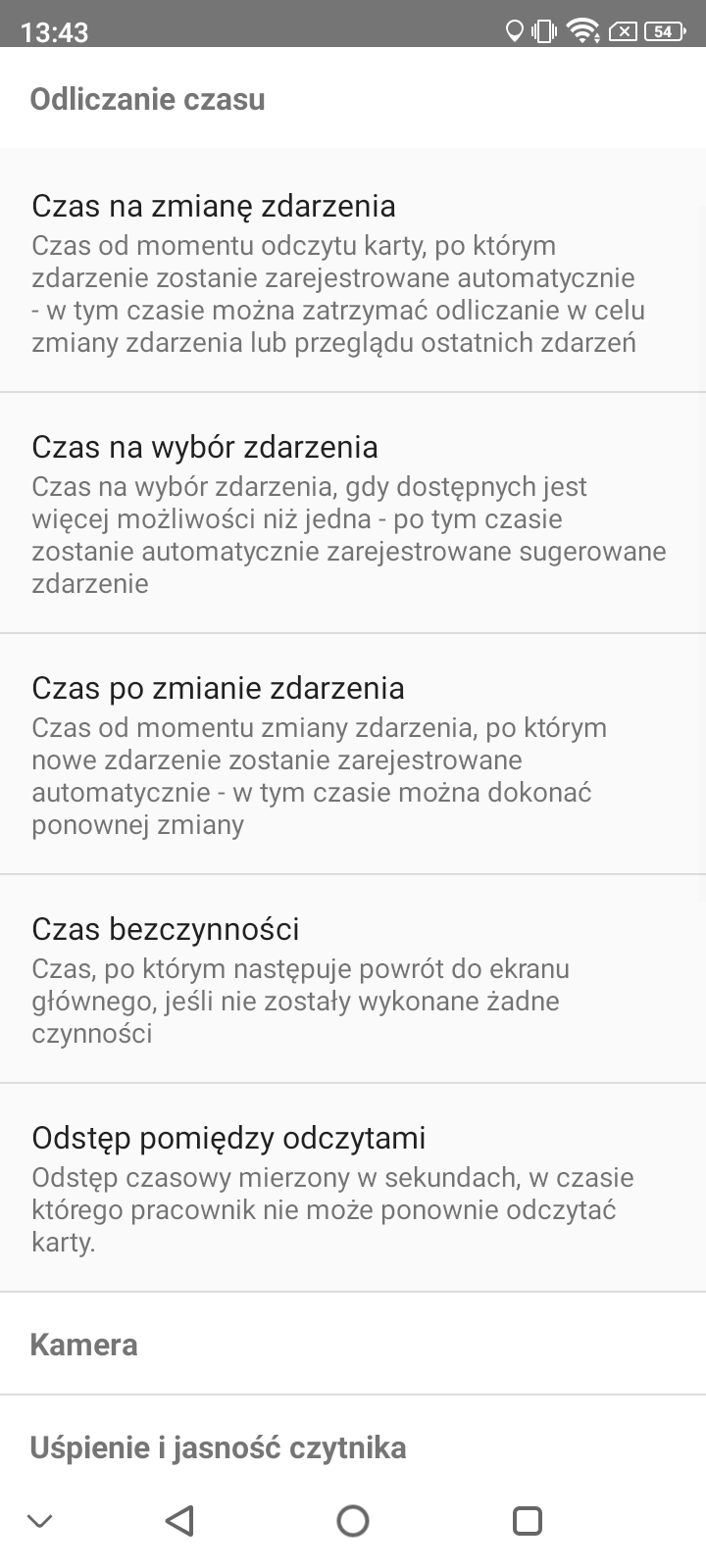
- Czas na zmianę zdarzenia – czas liczony od momentu odczytu karty, po którym zdarzenie zostanie zarejestrowane automatycznie. W tym czasie możesz zatrzymać odliczanie i przejść do zmiany zdarzenia lub odczytu zdarzeń
- Czas na wybór zdarzenia – czas na wybór zdarzenia, gdy dostępnych jest więcej niż jedna możliwość. Po tym czasie automatycznie zostanie zarejestrowane sugerowane zdarzenie
- Czas po zmianie zdarzenia – czas od momentu zmiany zdarzenia, po którym nowe zdarzenie zostanie zarejestrowane automatycznie. W tym czasie można dokonać ponownej zmiany
- Czas bezczynności – czas, po którym następuje powrót do ekranu głównego, jeśli nie zostały wykonane żadne czynności
- Odstęp pomiędzy odczytami – odstęp czasowy mierzony w sekundach, w czasie którego pracownik nie może ponownie odczytać karty
Kamera
Ustawienia, które w największym stopniu dotyczą klientów, którzy w ramach swojego pakietu posiadają fotorejestrację. W przypadku korzystania z niej należy włączyć rejestrację zdjęć.
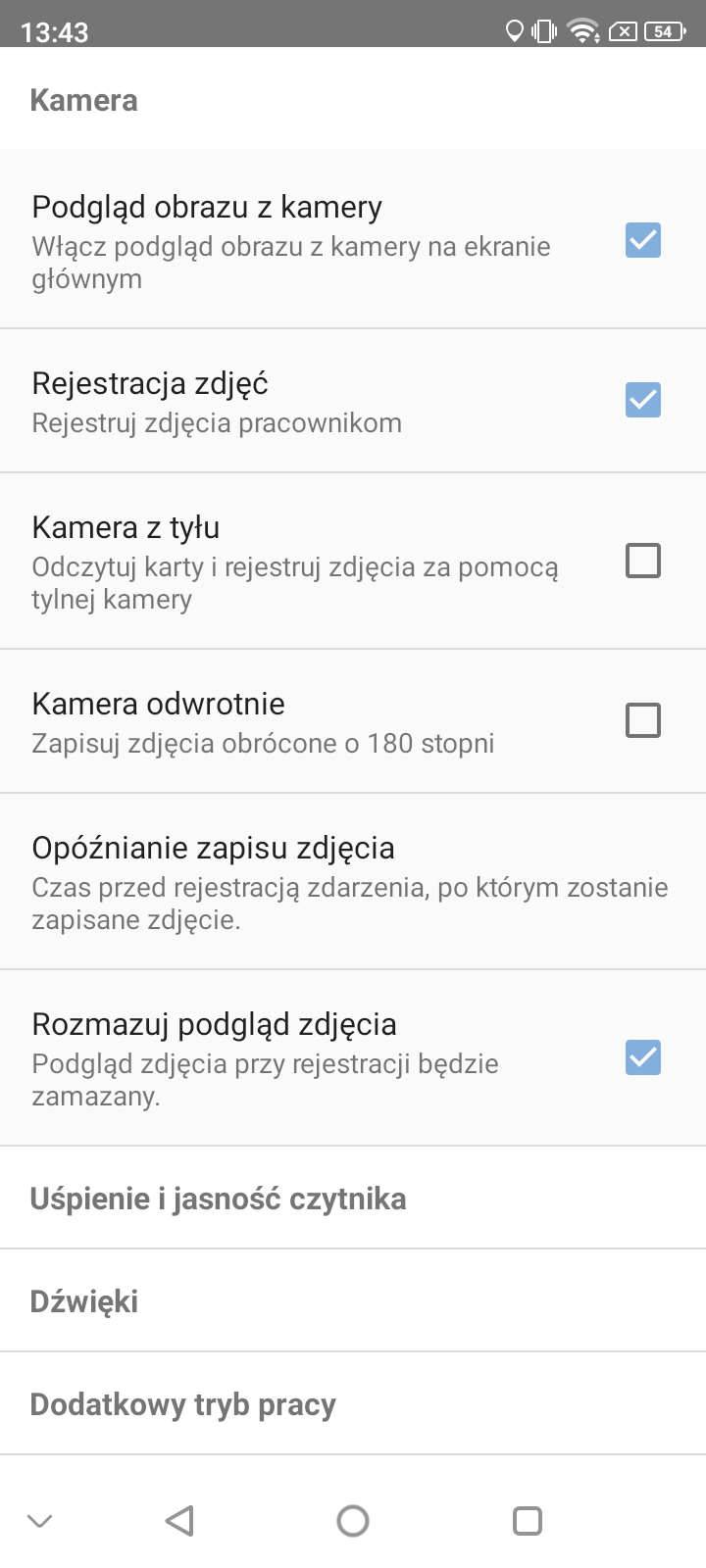
Opcje te działają tylko w trybie QR
- Podgląd obrazu z kamery – włącza podgląd obrazu z kamery na ekranie głównym
- Rejestracja zdjęć – rejestruje zdjęcia pracowników
- Kamera z tyłu – zmiana kamery na tylną
- Kamera odwrotnie – zapis zdjęcia obróconego o 180o
- Opóźnianie zapisu zdjęcia – czas przed rejestracją zdarzenia, po którym zostanie zapisane zdjęcie
- Rozmazuj podgląd zdjęcia – W czasie rejestracji zdarzenia podgląd zdjęcia będzie zamazany
Uśpienie i jasność czytnika
W tej sekcji można dopasować godziny pracy czytnika do czasu pracy firmy. Pozwoli to na optymalizację działania urządzenia oraz ułatwi rejestrowanie się pracowników.
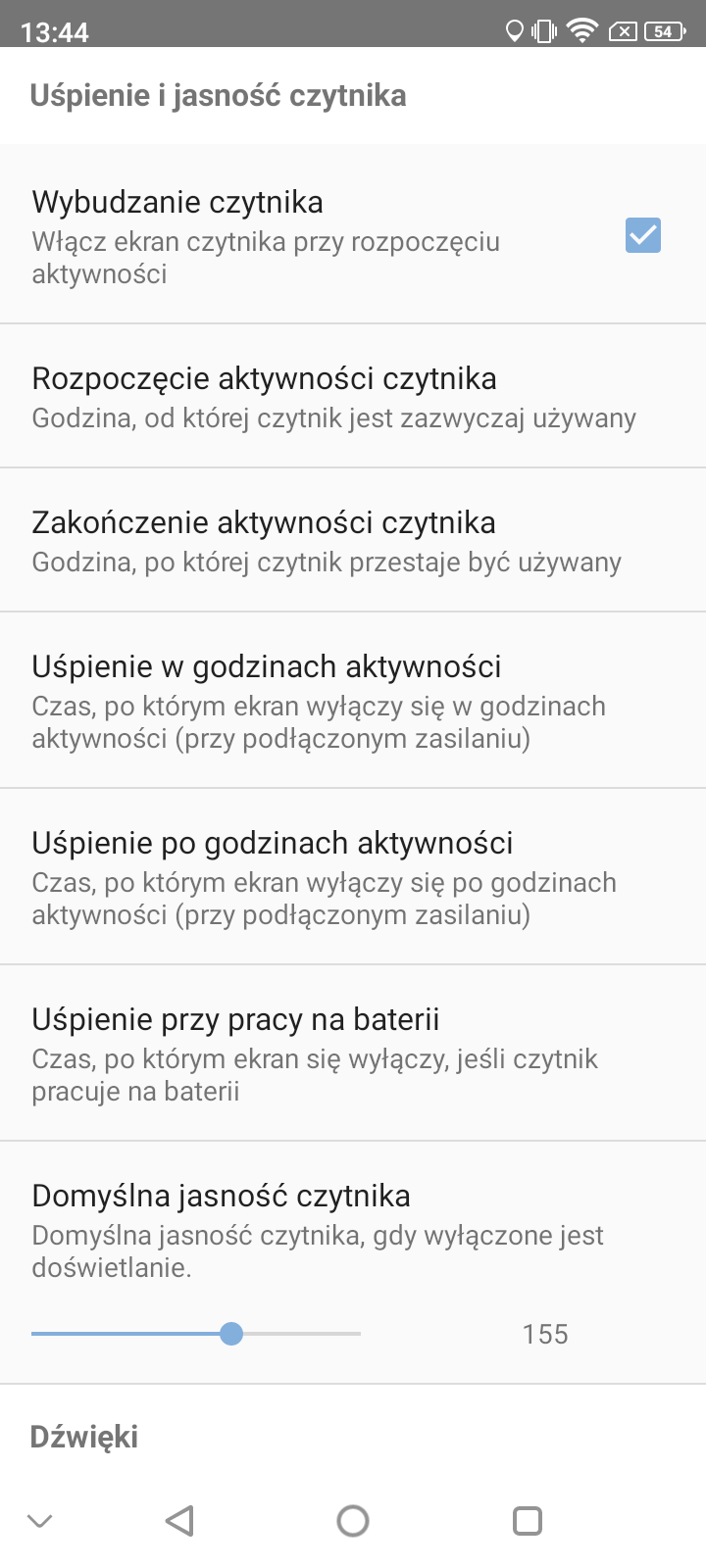
- Wybudzanie czytnika – ekran zostanie włączony zgodnie z rozpoczęciem aktywności ustawionym poniżej
- Rozpoczęcie aktywności czytnika – godzina, od której czytnik będzie używany
- Zakończenie aktywności czytnika – godzina, do której czytnik będzie używany
- Uśpienie w godzinach aktywności – czas, po którym się wyłączy – w godzinach aktywności oraz przy podłączonym zasilaniu
- Uśpienie po godzinach aktywności – czas, po którym ekran wyłączy się po przekroczeniu ustawionej godziny zakończenia aktywności czytnika – przy podłączonym zasilaniu
- Uśpienie przy pracy na baterii – czas, po którym ekran się wyłączy – przy pracy na baterii
- Domyślna jasność czytnika – jasność ekranu przy wyłączonym doświetleniu
Dźwięki
Dodatkowo możesz dostosować ustawienia dźwięku urządzenia do swoich potrzeb.
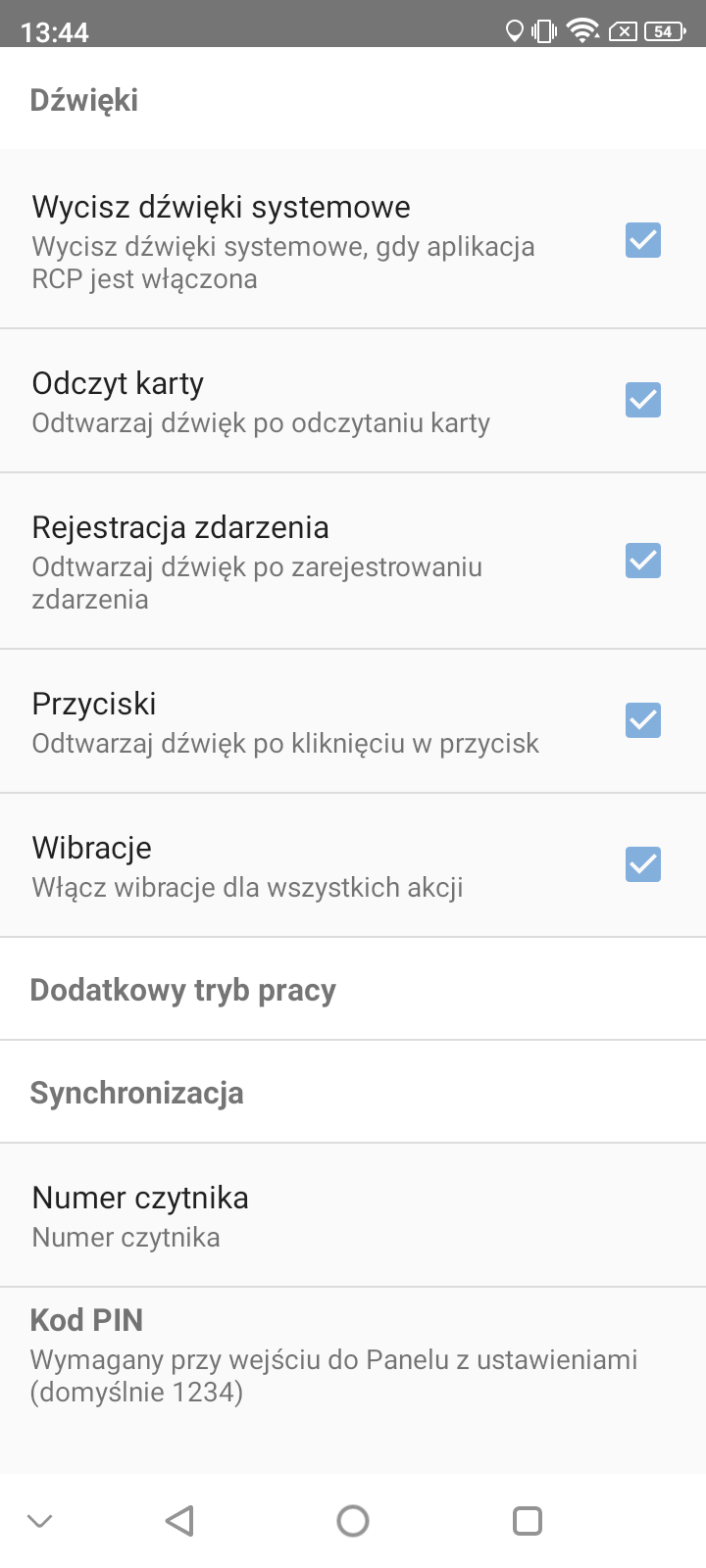
- wycisz dźwięki systemowe – dźwięki systemowe zostaną wyłączone podczas działania aplikacji
- odczyt karty – dźwięk podczas odbicia
- rejestracja zdarzenia – dźwięk po zarejestrowaniu zdarzenia
- przyciski – dźwięk po kliknięciu przycisku
- wibracje – wibracje do wszelkiego rodzaju akcji
Dodatkowy tryb pracy
Za pomocą aplikacji możemy dodać tryby pracy takie jak: zdarzenia specjalne czy podać własną nazwę zdarzenia specjalnego oraz ustawić w jakich godzinach ma być sugerowane.
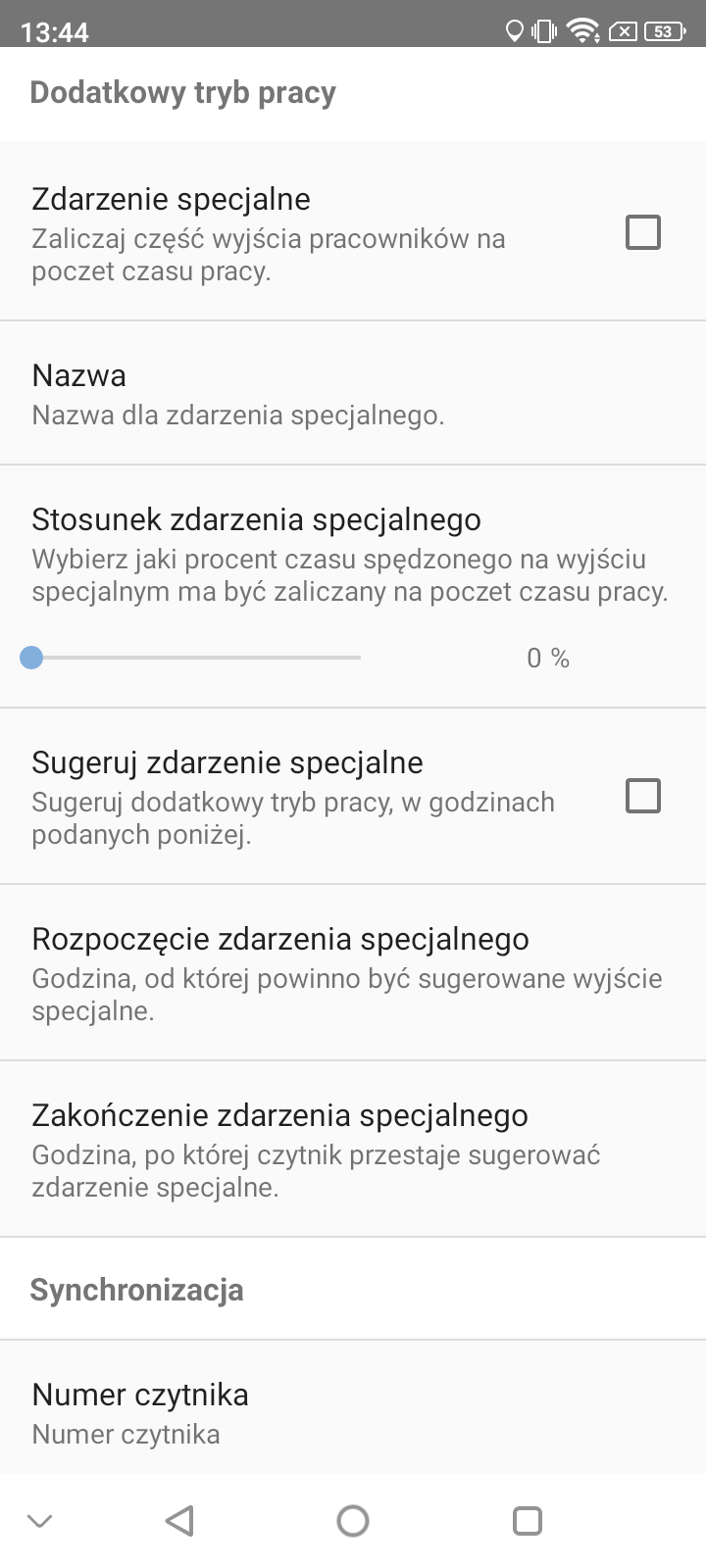
- Zdarzenie specjalne – pozwala pracownikom na wyjście specjalne, które możemy dostosować pod względem nazwy oraz zaliczanego czasu pracy
- Nazwa – nazwa dla zdarzenia specjalnego
- Stosunek zdarzenia specjalnego – procent czasu spędzonego na wyjściu specjalnym, który będzie zaliczany do czasu pracy
- Sugeruj zdarzenie specjalne – sugerowanie zdarzenia specjalnego w godzinach ustawionych poniżej
- Rozpoczęcie zdarzenia specjalnego – godzina, od której będzie sugerowane zdarzenie specjalne
- Zakończenie zdarzenia specjalnego – godzina, do której będzie sugerowane zdarzenie specjalne
Synchronizacja
W tej kategorii możemy ustawić czas synchronizacji po jakiej zdarzenia zostaną przesłane na serwer oraz czas synchronizacji po jakim dane zostaną pobrane z serwera.
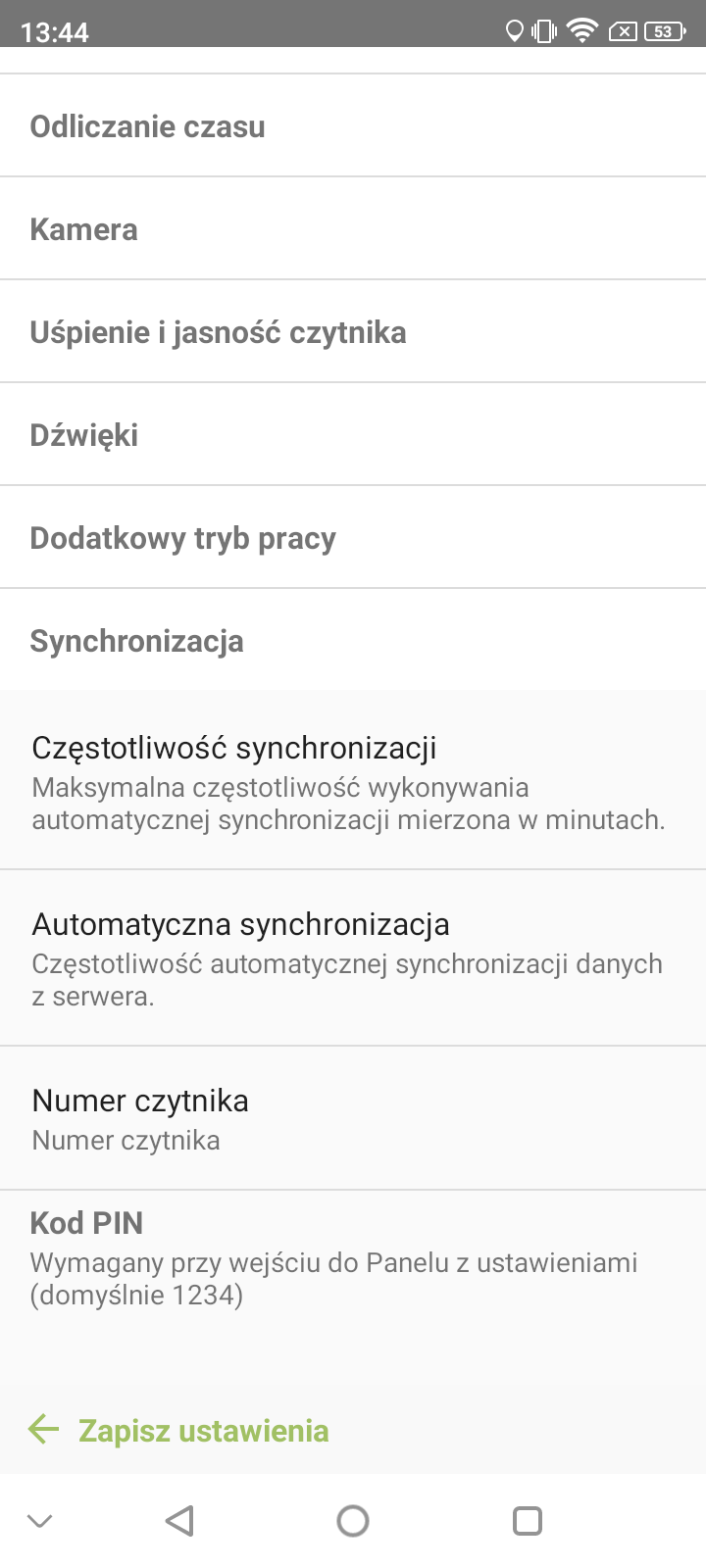
- Częstotliwość synchronizacji – częstotliwość synchronizacji mierzona w minutach, po której zdarzenia zostaną przesłane na serwer
- Automatyczna synchronizacja – częstotliwość synchronizacji mierzona w minutach, po której zdarzenia zostaną pobrane z serwera (sprawdzenie zdarzeń z innych urządzeń)
Numer czytnika
Możesz tutaj nadać własny numer czytnika.
Zmiana kodu PIN wejścia do ustawień.
Domyślnym kodem PIN jest „1234”. Możesz go zmienić w każdej chwili według własnych upodobań.